How to use the features on "Presenter Supplemental Information" ?
System Requirements
Recommended Browser
Recommended Browser to use this service is below.
- Firefox The latest version
- Safari The latest version
- Chrome The latest version
- Microsoft Edge The latest version
Our service does not guarantee normal functionality outside of the recommended browsers. Please install/upgrade browsers if you don't have one.
Cookie
Cookies are used in this website. To use this service properly, please activate Cookie in your browser settings.
*Cookie is a small piece of data sent from a website and stored in a user's web browser while the user is browsing that website.
JavaScript
JavaScript is used in this website. To use this service properly, please activate JavaScript in your browser settings.
Sessions you can add Supplemental Information for
You can add supplemental information to all the session pages you are registered as the presenter. List of them is shown in [My Menu] > [My Related Presentation].
Click the link [Add Presenter supplemental information] to add one.
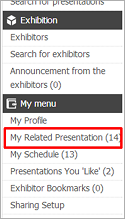
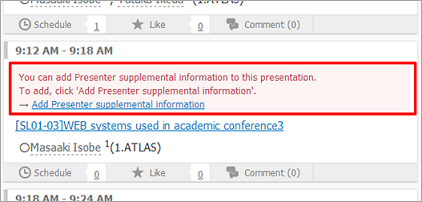
Add Supplemental Information
Presenters can add supplemental information to their session pages. This information is exclusive to registered users who are logging in to this site. You can see the types of information you can add below.
| No. | Type | Content |
|---|---|---|
| 1 | Topics | You can add topics on your presentations or the overview of supplemental information using text format. Image files can also be uploaded up to 500 KB. |
| 2 | File cabinet | You can add electronic files of supplemental information for your presentations. File format: JPEG, JPG, PNG, GIF, PDF (Maximum size: 10MB, Maximum files: 10 files) |
| 3 | References | You can post up to 20 references. |
Add/Edit Topics
You can add topics on your presentations or the overview of supplemental information using text format. Add your topics matching with your supplemental information or registered works and contents in file cabinet. Topics should be written within 400 characters in Japanese, or 150 words in English.
WYSIWYG editor allows you to edit your topics easily. Just input any words and adjust them by the tool bar.
Refer to "How to use Topics editor" for more details.
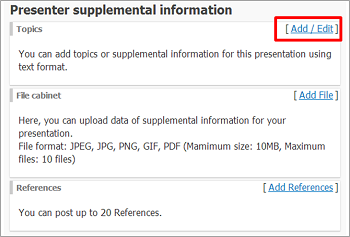
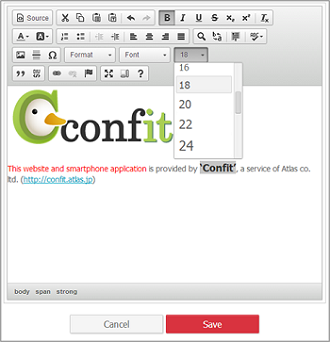
Add Topics and save.
*Topics you added are ready in staging. Review them and move to live.
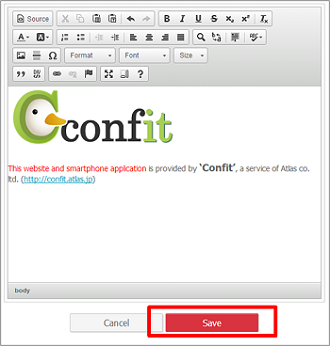
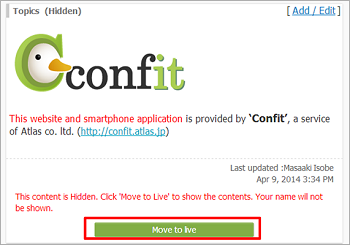
How to use Topics editor?
Add Description and Edit Formatting
Add topics to text area. Select text and click on the tool bar above to edit the formatting.
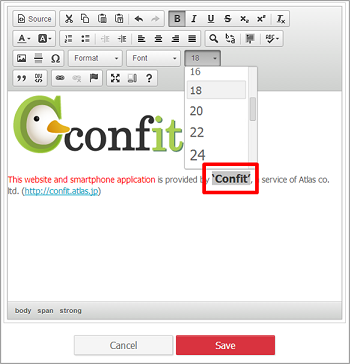
Add Links
Use link tool to add your links to other sites.
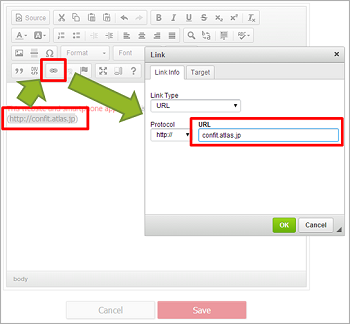
Add Images
Use image tool to add images. You can use image tool to upload image files or post an image displaying in other sites to your topics.
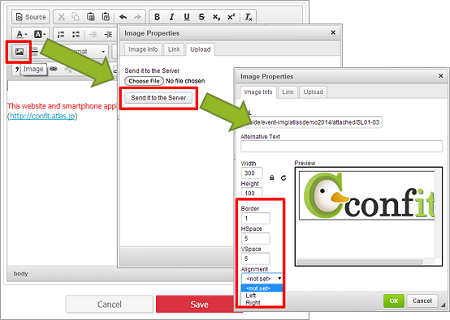
Other Tools
You can see what you can handle by Topics editor tool as follows;
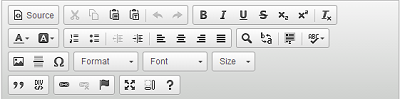
| No. | Mark | Button name | Description |
|---|---|---|---|
| 1 |  |
Source | Check and edit Topics HTML source code |
| 2 |  |
Cut/Copy | Cut or Copy selected texts |
| 3 |  |
Paste | Paste texts and style which have been cut or copied |
| 4 |  |
Paste as Plain text | Paste texts (excluding style) which have been cut or copied |
| 5 |  |
Undo/Redo | Undo the former step or Redo the cancelled step |
| 6 |  |
Formatting | Bold, Italic, etc. |
| 7 |  |
Remove Format | Remove edited format |
| 8 |  |
Text/ Background Color | Change text or background color |
| 9 |  |
Insert/Remove Numbered list/ Bulleted list | Insert Numbered list or Bulleted list for selected texts |
| 10 |  |
Increase/Decrease Indent | Increase or Decrease Indent |
| 11 | 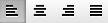 |
Font Alignment | Align Right, Align Left, Center |
| 12 |  |
Find/Replace | Find or Replace any words in editing texts |
| 13 |  |
Select all | Select all editing texts |
| 14 |  |
Spell check | Select language or other options for spell check |
| 15 |  |
Image | Add image file to texts
<Upload Steps> - Image Properties > Upload tab > Select file - Click 'Send it to the Server' - Confirm the sent image in Image Info tab and click 'OK' |
| 16 |  |
Insert Special Character | Symbols, Greek characters or other special characters |
| 17 |  |
Paragraph Format | Heading style and etc. |
| 18 |  |
Font Name | Select Font |
| 19 |  |
Font Size | Select Font size |
| 20 |  |
Link | Add/Remove link URL to texts.
Select the texts and click the button. In Target tab, you can select how to open the link. |
| 21 |  |
Anchor | Specify Anchor for internal link inside Topics |
| 22 |  |
Maximize | Maximize Topics editor to full-screen |
| 23 |  |
Show Blocks | Show or Hide blocks in creating texts for adjusting content layout |
Add File cabinet
Here, you can upload data of supplemental information for your presentations, such as slides or figures used in your presentations. File format: JPEG, JPG, PNG, GIF, PDF (Maximum size: 10MB, Maximum files: 10 files)
Add/Edit File
You can upload attachments with the extension of pdf, jpeg, jpg, png, and gif only. Enter Title, select file and upload.
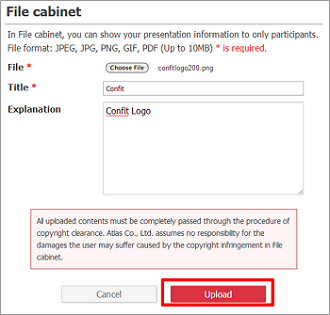
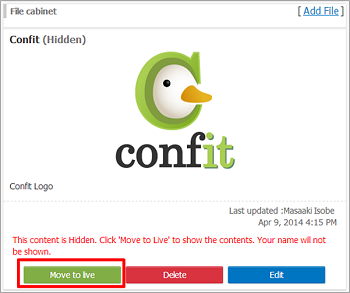
*Uploaded files are ready in staging. Check and move them to live.
Move to Live/Move to Staging
You can move your files to live and move them back to staging by clicking "Move to Live" or "Move to Staging" on each file.
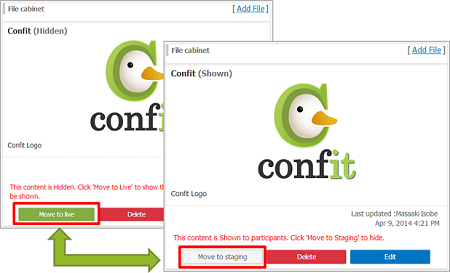
*All uploaded contents (articles, PDF, figures) must be completely passed through the procedure of copyright clearance. We assume no responsibility for the damages the user may suffer caused by the copyright infringement in File cabinet.
Add References
You can post up to 20 references. By entering DOI or URL, the link will be automatically generated.
Add/Edit References
You can post references along with their DOIs and URLs. By entering DOI or URL, the link will be automatically generated or only your list of references will be displayed when leaving DOI or URL blank.
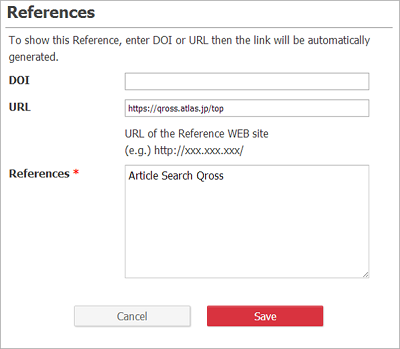
*References will become live on the website immediately after they are added. Please check if the links you registered bring you to the right place.